Overview
Creatr’s powerful Asset Management system allows you to effortlessly select any image or video in your generated product and replace it with content from Unsplash, AI-generated images, or your own uploaded media. This feature saves you countless prompts and manual edits, letting you customize your web app’s visual content in just a few clicks.Changing Images and Videos in Your Web App
1. Access the Assets Tab
Start by clicking on the Assets tab in the left sidebar. This opens the asset management interface where you can manage all media elements in your project.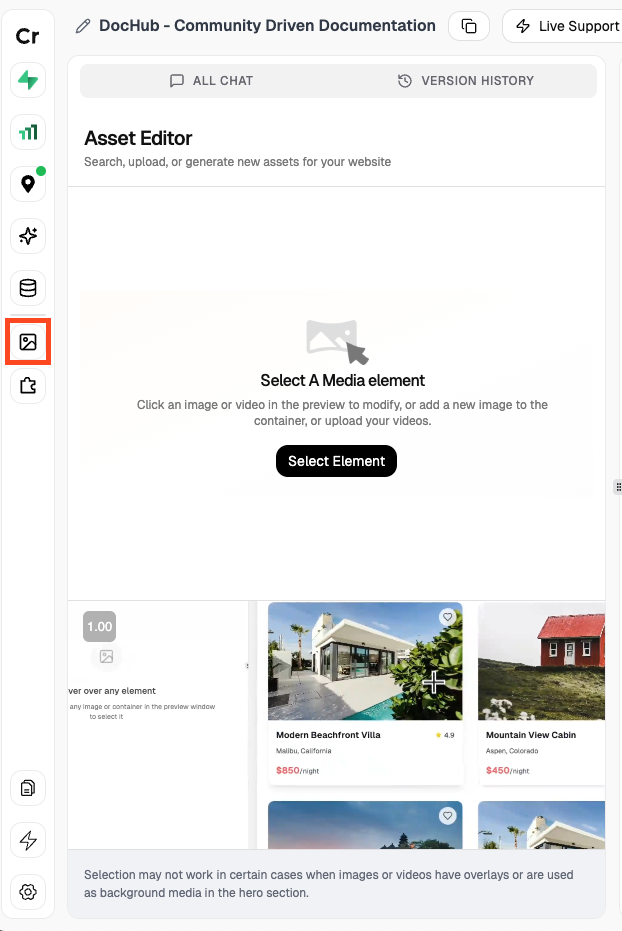
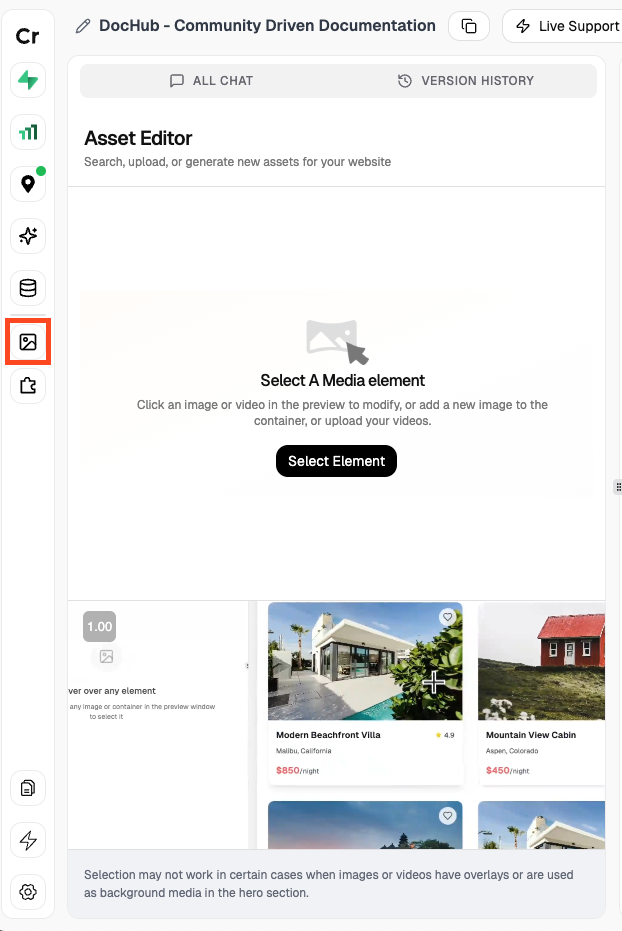
2. Enter Element Selection Mode
Click on the Select Element button at the top of the interface. This activates the element selection tool.3. Select Media Elements
Hover over any image or video in the preview window. You’ll see a highlight border appear around each element as you hover. Click on the media element you want to change.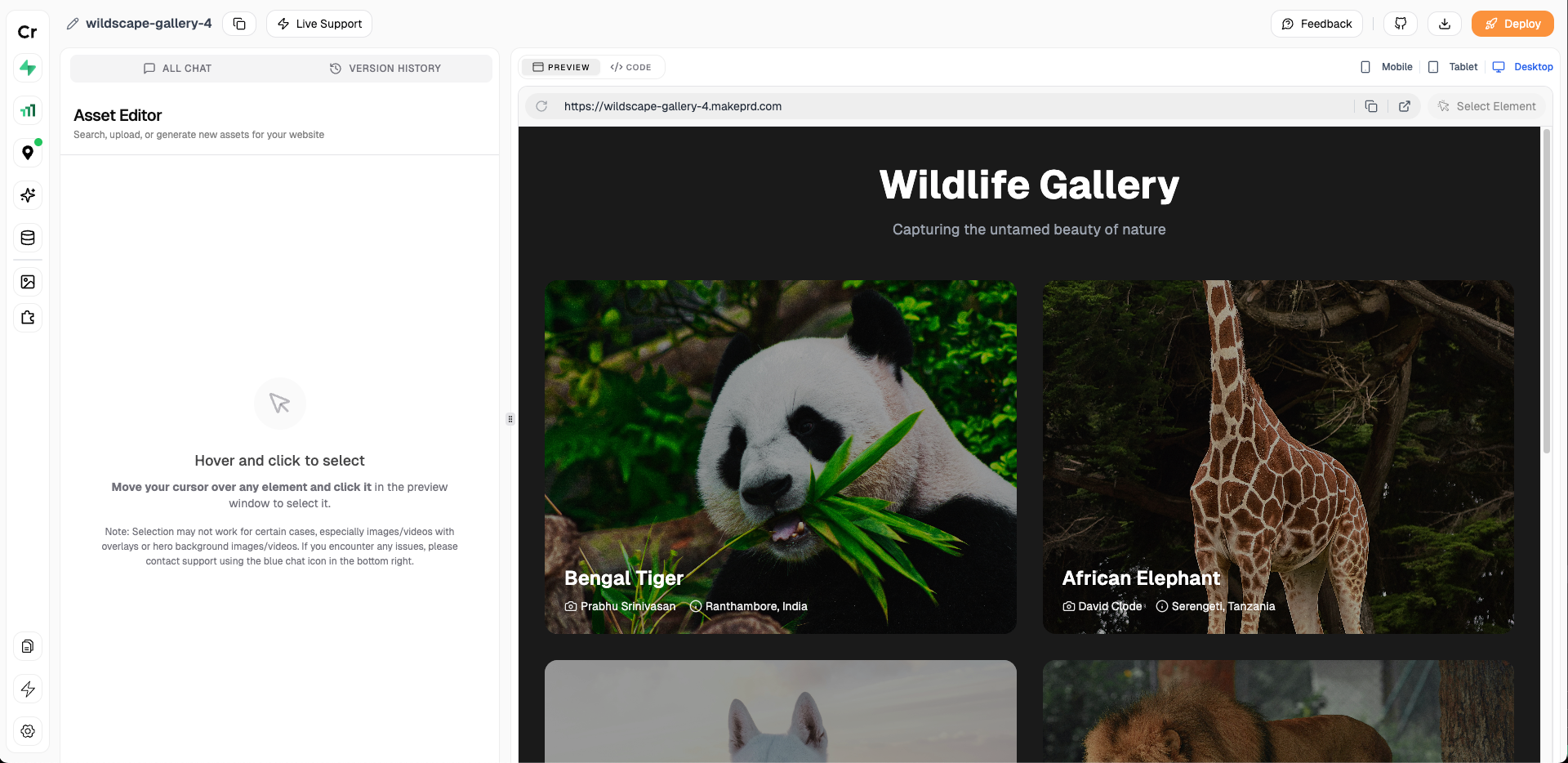
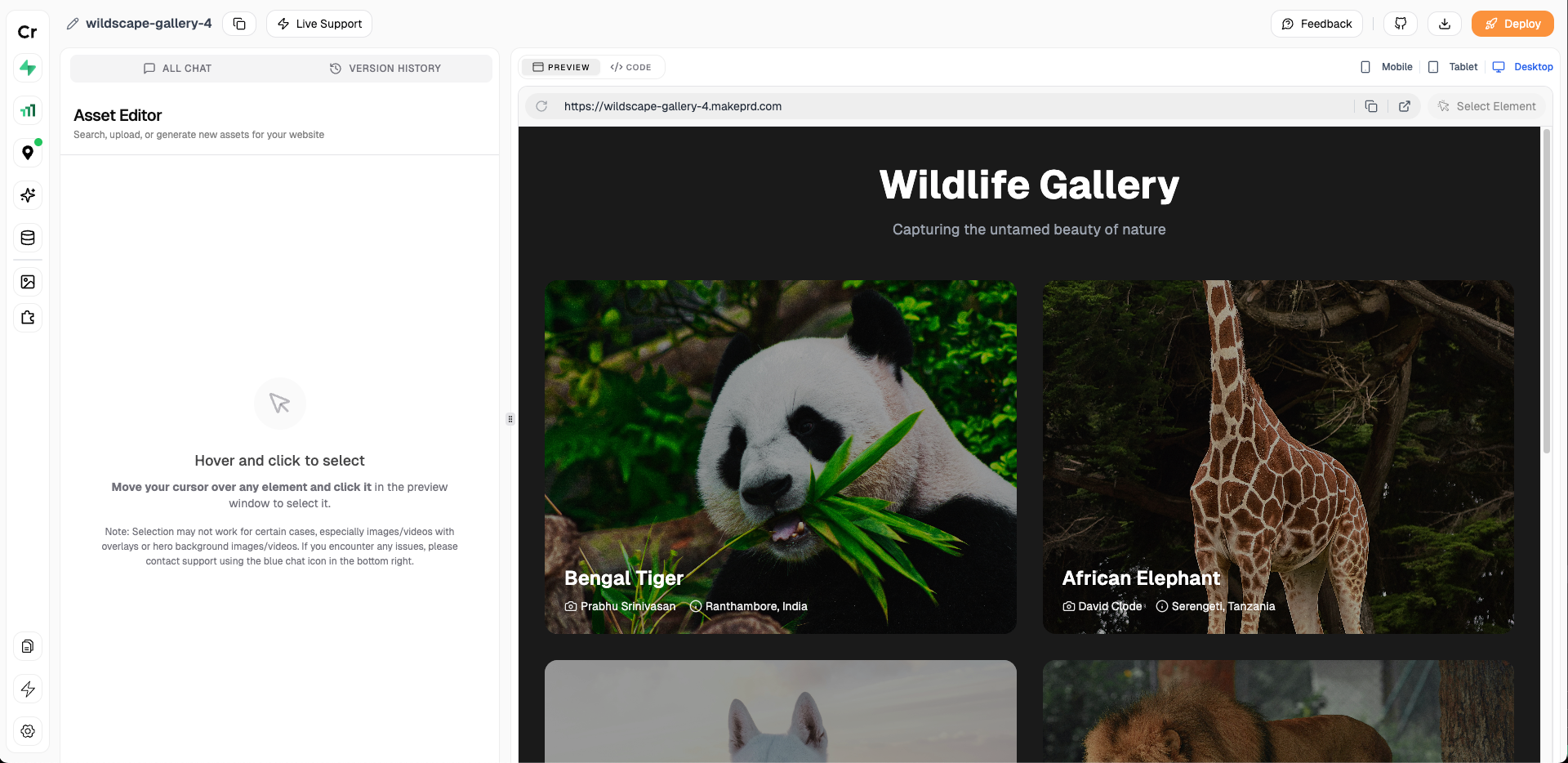
Pro Tip: You can select multiple media elements at once to batch-change several images or videos.
4. Replace Media Using One of Three Methods
Option A: Unsplash Integration
Browse and search for professional stock photos from Unsplash’s extensive library:- View suggested images based on your project context
- Use the search bar to find specific imagery
- Click on any image to preview how it will look in your application
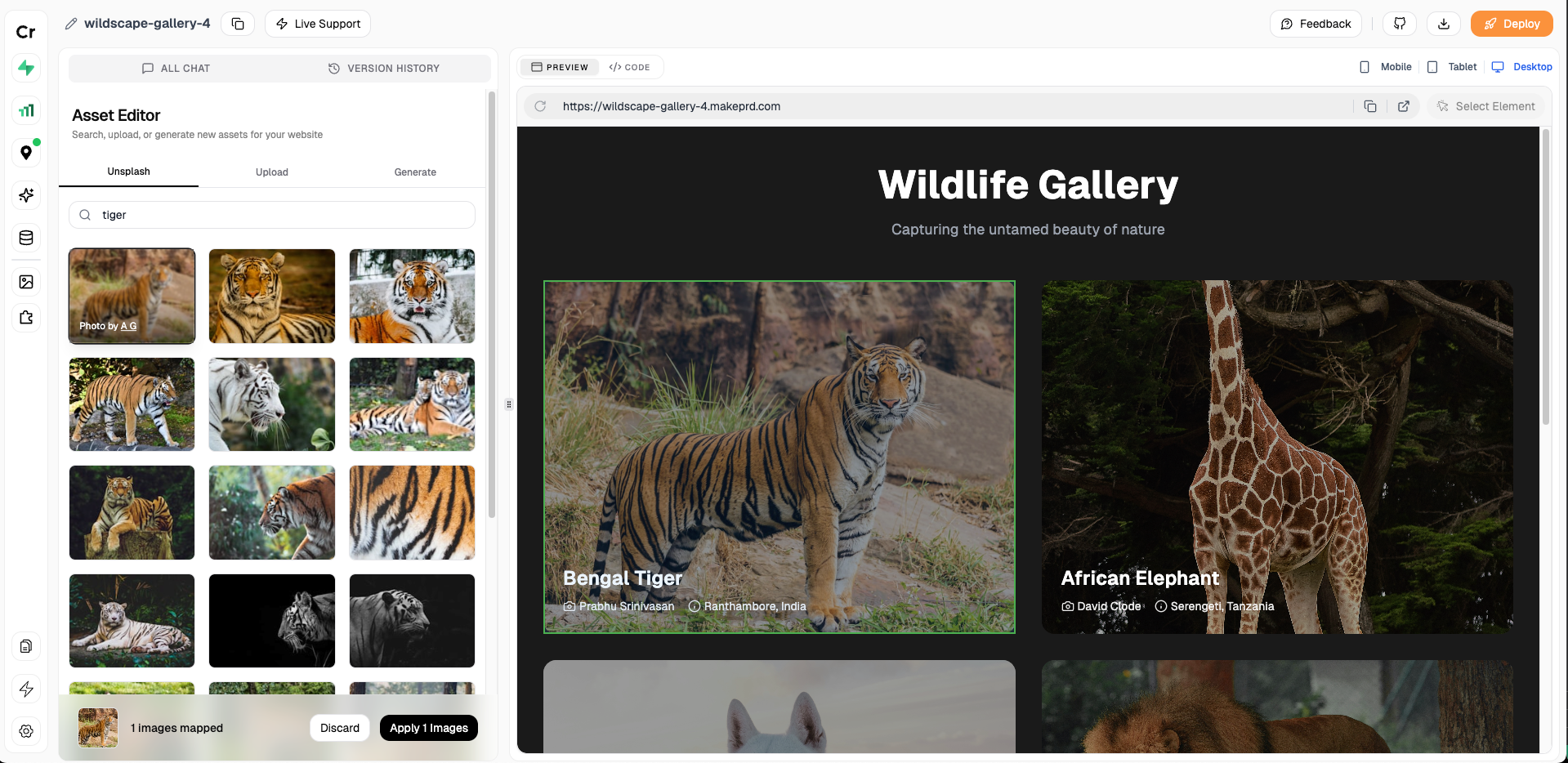
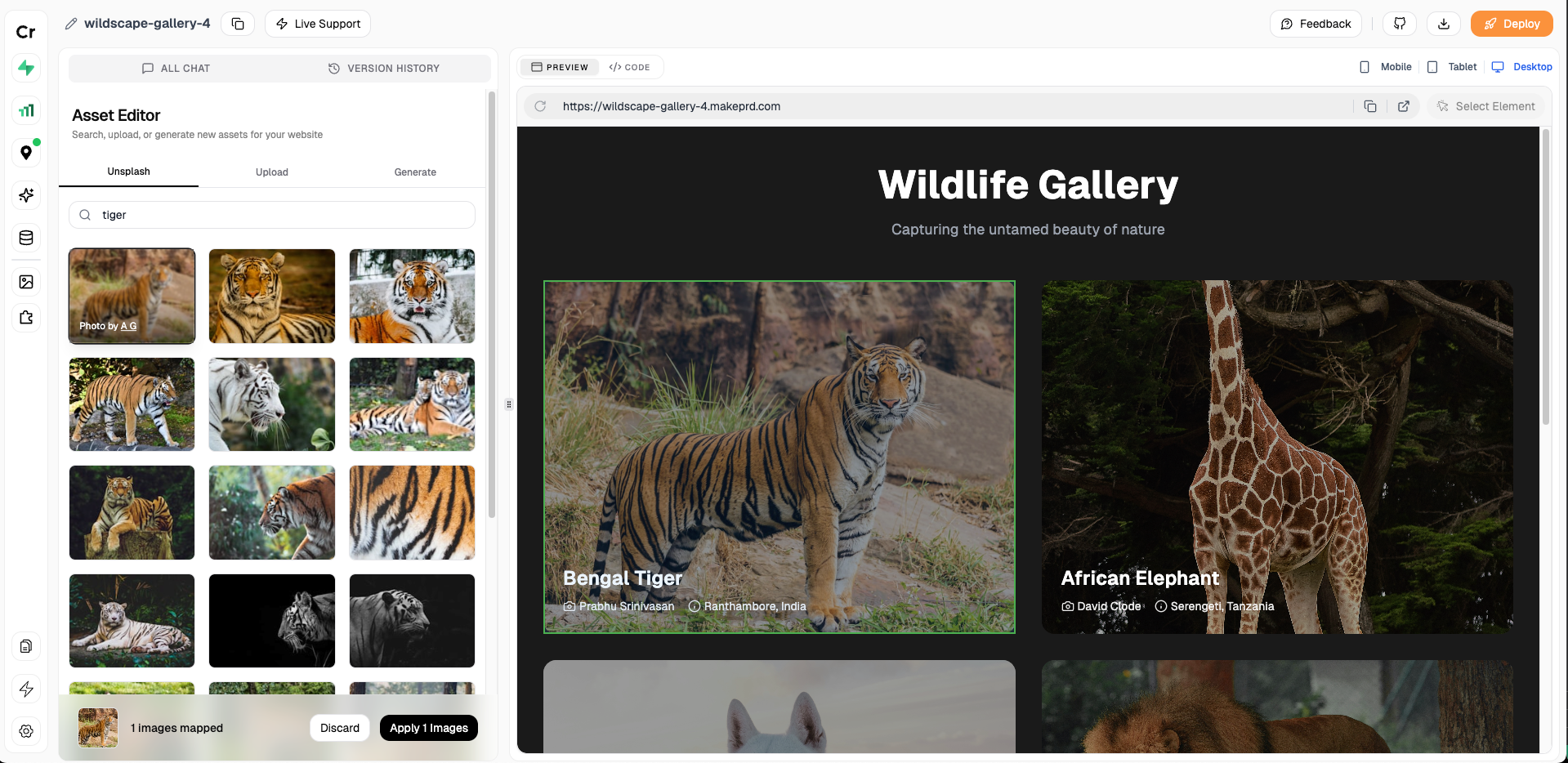
Option B: Upload Your Own Media
Upload your custom images or videos directly:- Drag and drop files into the upload area
- Browse your computer to select media files
- Support for common formats including JPG, PNG, SVG, MP4, and more
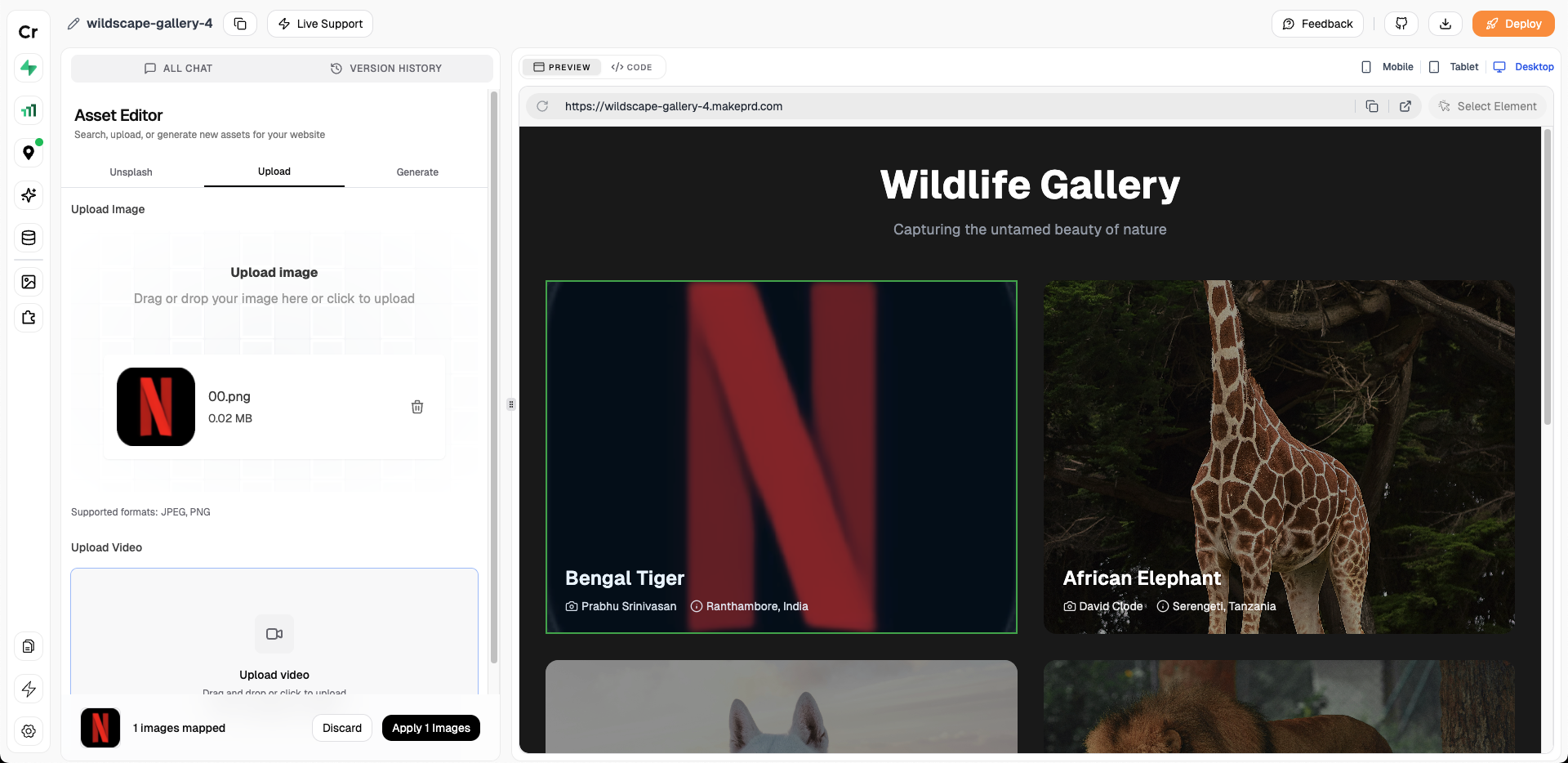
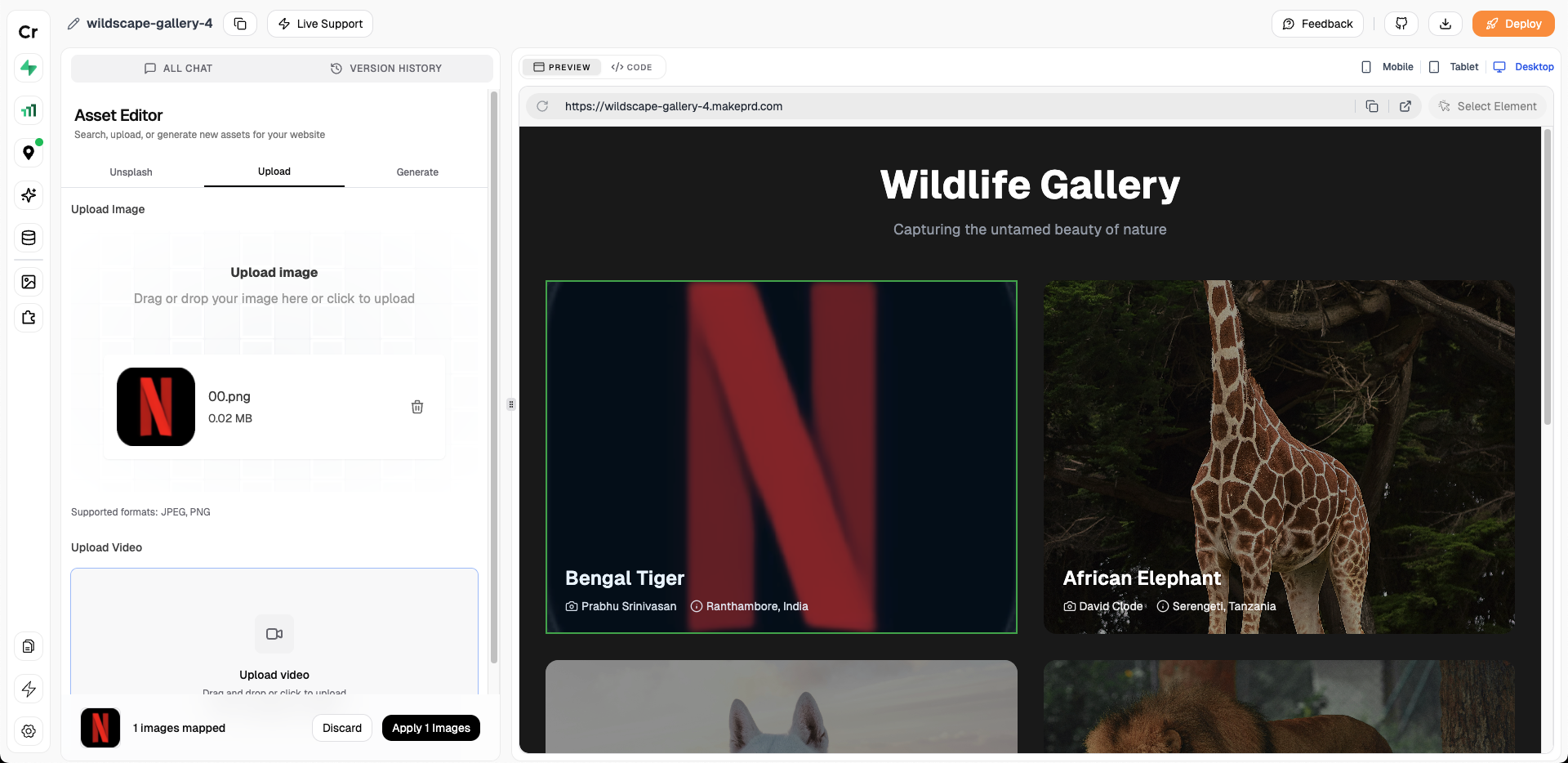
Option C: AI Image Generation
Create custom images by describing what you want:- Enter a detailed description of your desired image
- Adjust settings like style, format, and dimensions
- Generate multiple variations to choose from
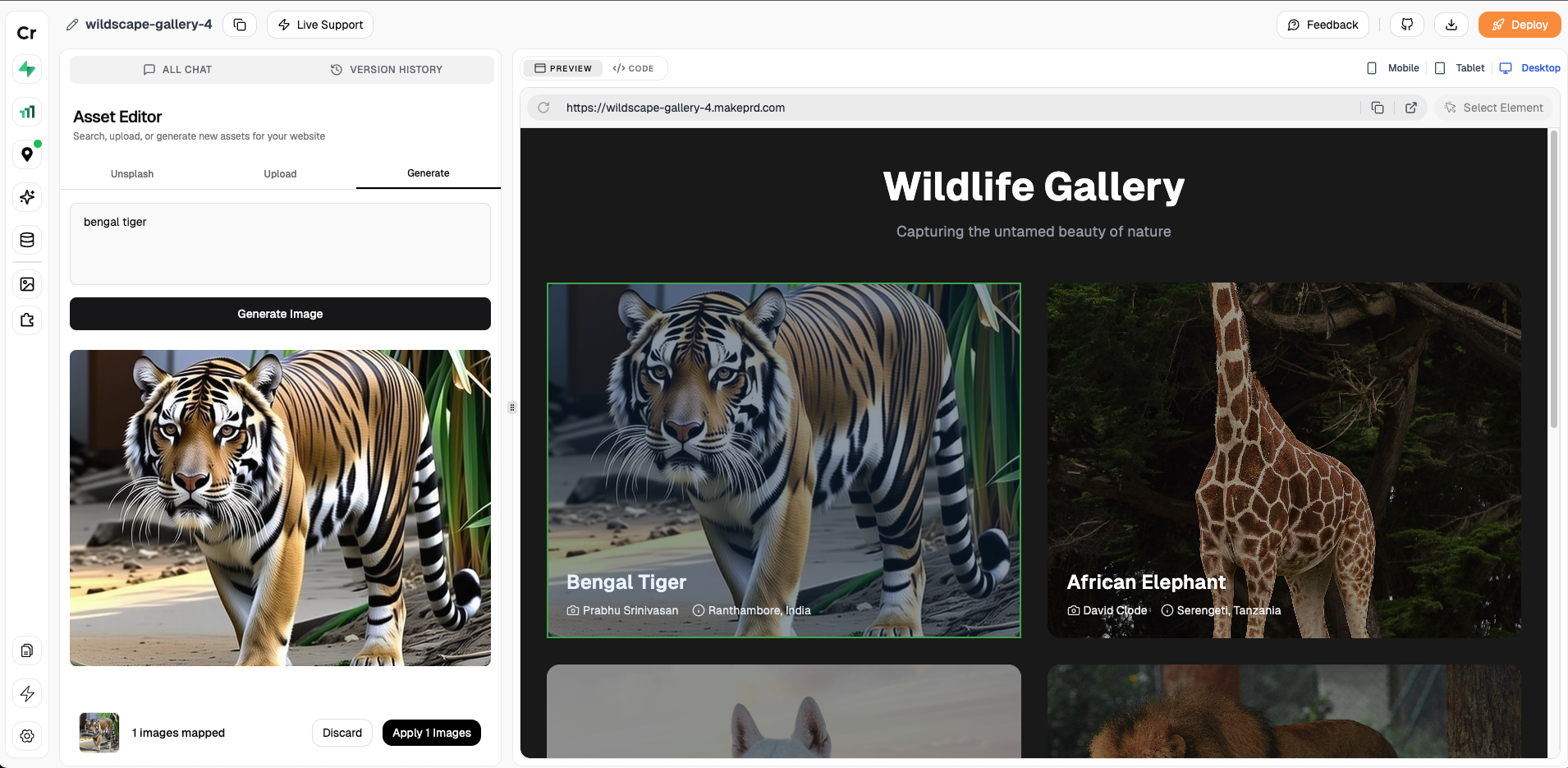
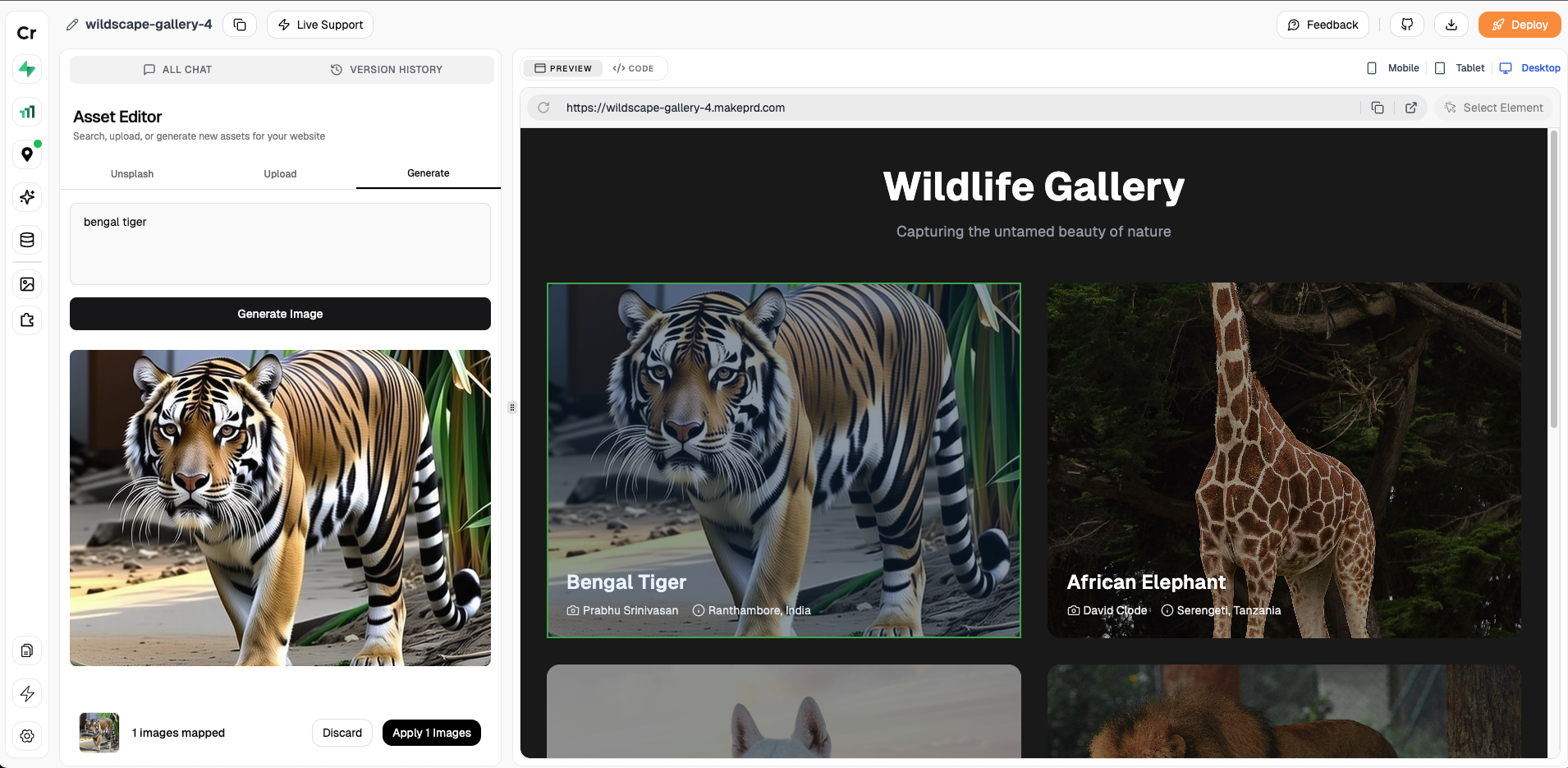
5. Apply Your Changes
After selecting your new media assets, click the Apply button at the bottom of the screen to implement all changes simultaneously. All selected images or videos will be updated in your project.Important: If you switch to another tab or refresh the page before clicking “Apply,” your changes will be discarded. A confirmation popup will appear to prevent accidental loss of work.
Why This Feature Is Powerful
Time-Saving Efficiency
Without this feature, changing images would require:- Writing precise prompts to identify specific images
- Hoping the AI understands which element to change
- Potentially going through multiple iterations to get it right
Perfect Control Over Visual Identity
- Maintain brand consistency by uploading your logo, product photos, and brand assets
- Quickly experiment with different visual styles by swapping multiple images at once
- Create custom imagery with AI generation when you can’t find the perfect stock photo
Seamless Content Updates
- Easily refresh product images when your inventory changes
- Update seasonal content without rewriting your entire website
- Replace placeholder images with final assets once your design is approved
The Asset Management feature exemplifies Creatr’s commitment to combining AI power with intuitive controls. By streamlining the process of managing visual content, you can focus on perfecting your web application’s functionality and user experience while maintaining complete control over its visual identity.

