On this page
- Step 1: Connect your domain to Creatr
- Step 2: Log in to your Network Solutions account
- Step 3: Add the CNAME records
- Step 4: Add another CNAME record
- Step 5: Verify connection
- Troubleshooting
Step 1: Connect your domain to Creatr
- From your Project workspace, go to Settings > Manage Custom Domains.
- Enter domain.
- Click Save
Step 2: Log in to your Network Solutions account
- Open a new browser tab and log in to your Network Solutions account.
- Click Domains.
- Scroll to the bottom, and then select Advanced Tools.
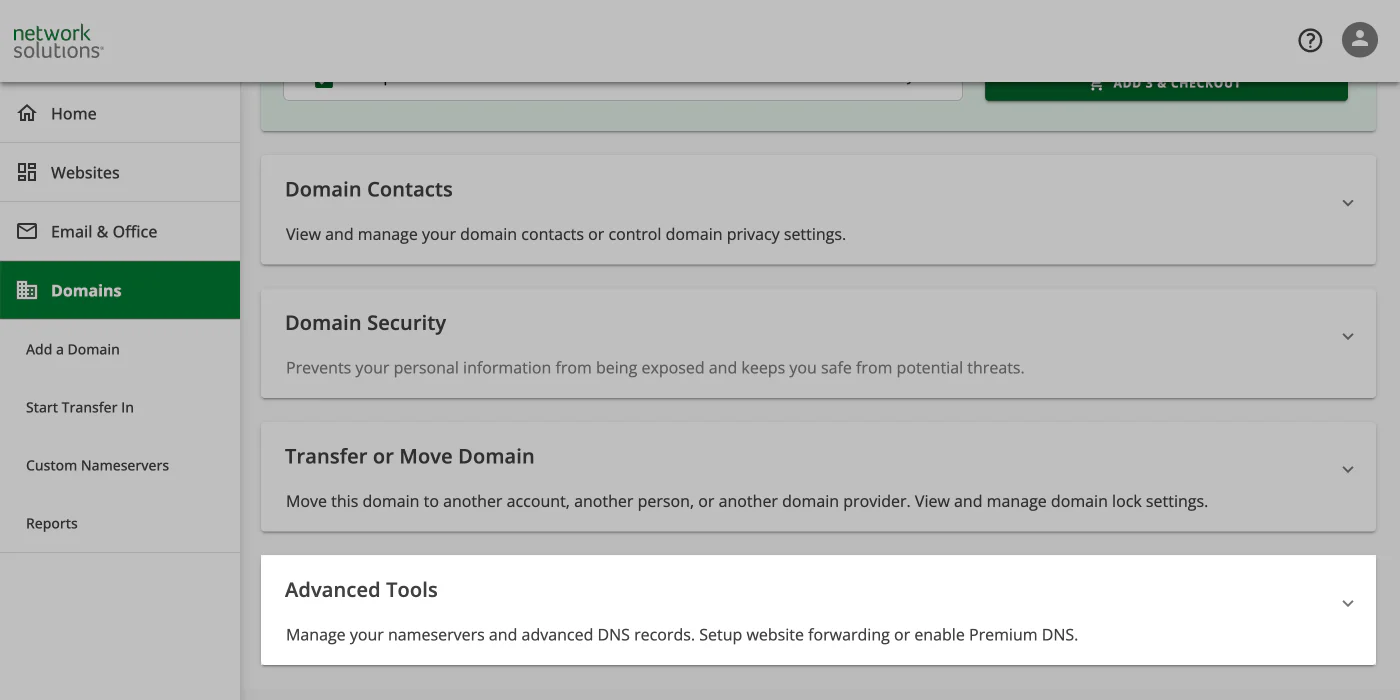
- Click MANAGE for the domain that you want to connect to Creatr.
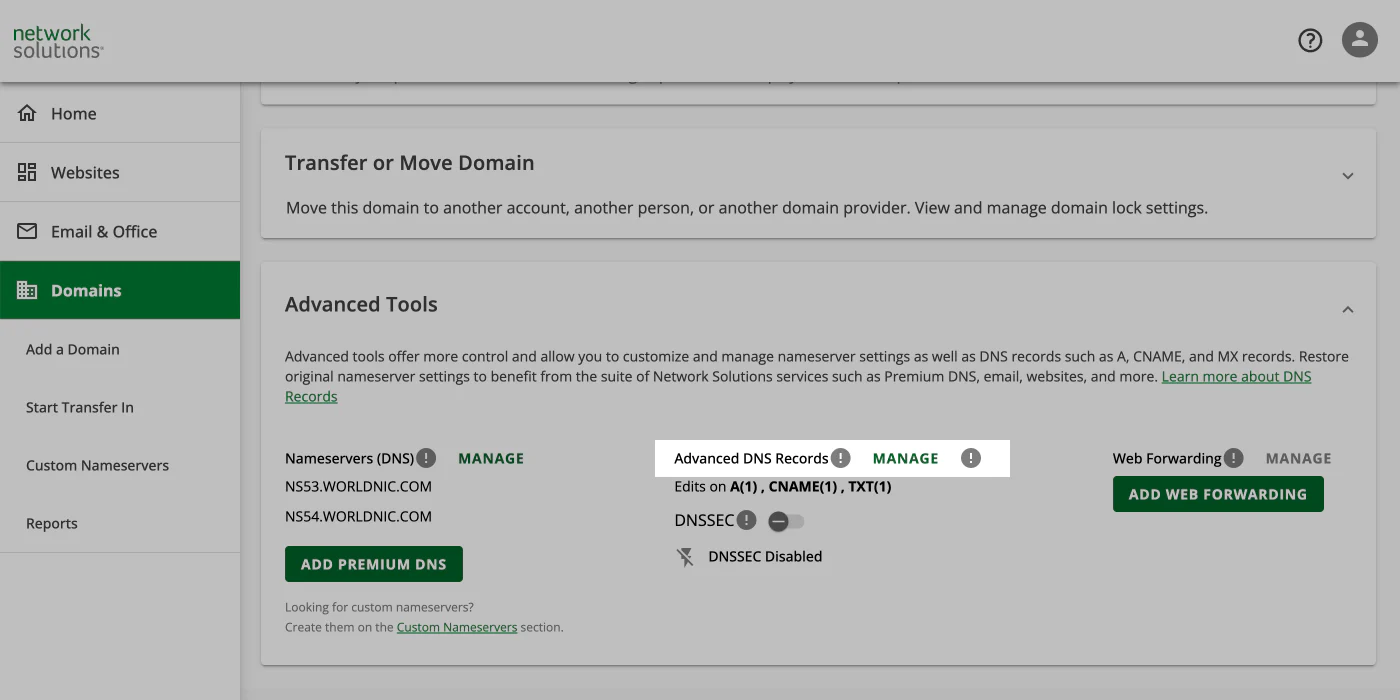
Step 3: Add the CNAME records
- Click Add record.
- Update the Type to
CNAME. - Update Refers to to
_acme-challenge.hostname. - Update Alias to to
hostname.a717d819c68725fc.dcv.cloudflare.com. - Update TTL to
1 hour.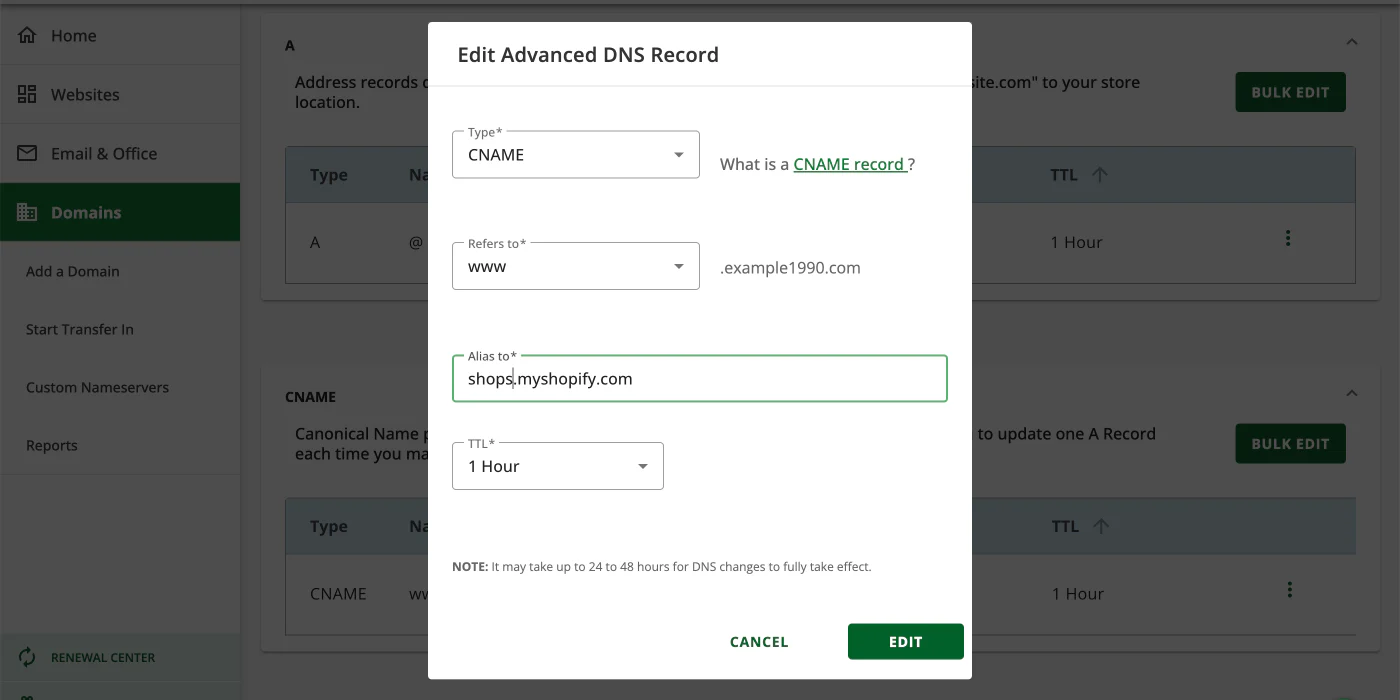
Step 4: Add another CNAME record
- Click Add record again.
- Update the Type to
CNAME. - Update Refers to to
WWW. - Update Alias to to
customers.getcreatr.app. - Update TTL to
1 hour. - Click EDIT.
Step 5: Verify connection
- From your Creatr admin, go to Settings > Manage Custom Domains.
- After your domain is verified, it will be displayed as connected on the Manage Custom Domains tab in your Project Settings.
Note
It’s normal to have a warning stating, Domain connection Pending, because some providers can take longer to verify the connection.

